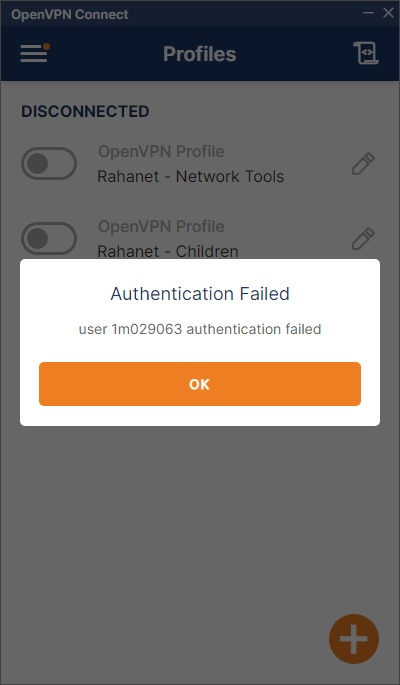برای اتصال به پروتکل محبوب OpenVPN بر روی سیستم عامل های مختلف نیاز به نرم افزار OpenVPN Connect مختص همان سیستم عامل می باشد .
برای تشخیص نسخه سیستم عامل خود مقاله ” تشخیص نسخه و معماری ویندوز ” را مطالعه نمایید .
برای دریافت و دانلود نسخه مخصوص سیستم عامل خود به بخش ” دانلود نرم افزار ها ” مراجعه نموده و مانند تصویر زیر نسخه مناسب ویندوز خود را دانلود نمایید . در تمامی ویندوز ها مراحل نصب و استفاده از نرم افزار OpenVPN Connect شبیه هم بوده و به غیر از فایل نصبی نرم افزار ، تفاوت چندان دیگری ندارند .
در این آموزش سیستم عامل ما ویندوز 7 نسخه 64 بیت می باشد که ما با کلیک بر روی گزینه DOWNLOAD موجود در کنار عنوان نرم افزار ، فایل نصبی آن را دریافت می کنیم . چنانچه با دانلود فایل مشکل دارید ، از نرم افزار های مدیریت دانلود نظیر IDM استفاده نمایید .
در صورتی که از قبل این نرم افزار را بر روی ویندوز خود نصب دارید ، نیازی به دریافت و نصب مجدد آن نمی باشد . در صورت جدیدتر بودن نسخه موجود در رهانت ، میتوانید برای بروزرسانی نرم افزار قبلی خود طبق مراحل نصب زیر اقدام نمایید .
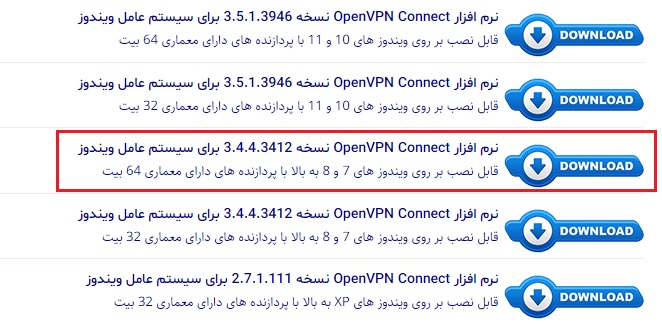
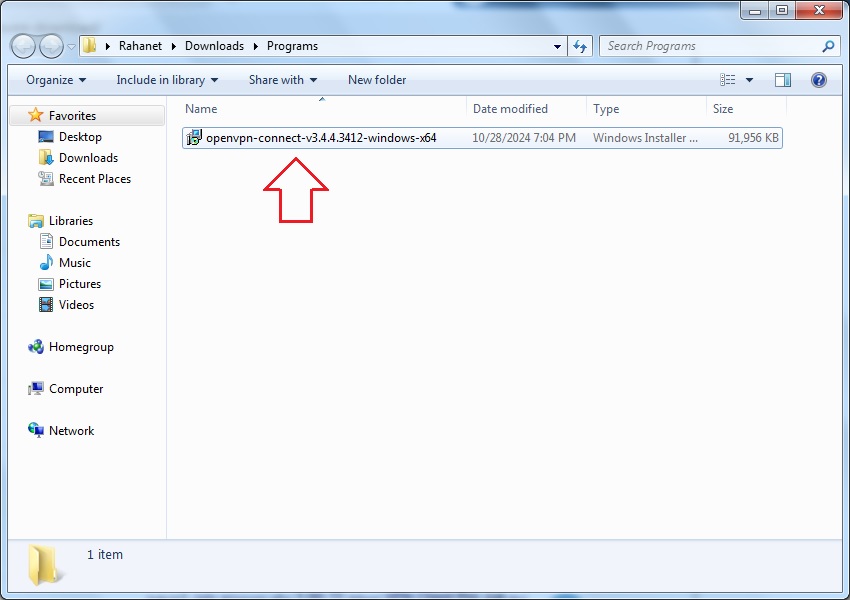
پس از دانلود فایل نصبی نرم افزار OpenVPN Connect ، با دابل کلیک کردن بر روی نام فایل دانلود شده ، پنجره ویزارد نصب نرم افزار نمایش داده می شود . بستگی به نوع سخت افزار و سرعت سیستم شما ، ممکن است اجرا شدن اولیه و فعال شدن دکمه Next اندکی رمان ببرد . پس از نمایش دکمه Next ، بر روی آن کلیک کنید تا به مرحله بعدی نصب بروید .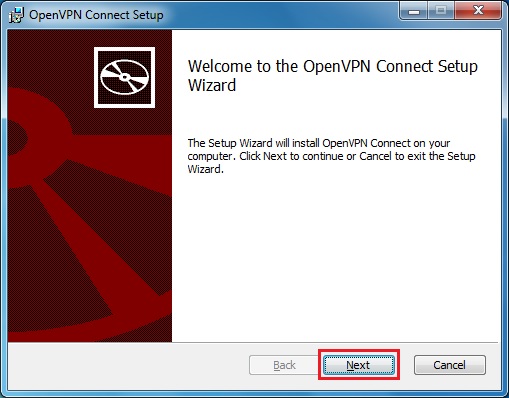
در پنجره جدید تیک گزینه I accept the terms in the License Agreement را فعال نموده و مجددا بر روی دکمه Next کلیک کنید تا به مرحله بعدی نصب بروید .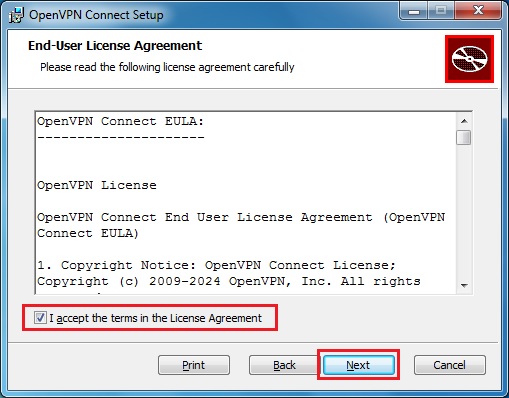
در پنجره جدید بر روی دکمه Install کلیک کنید تا نصب نرم افزار شروع شود .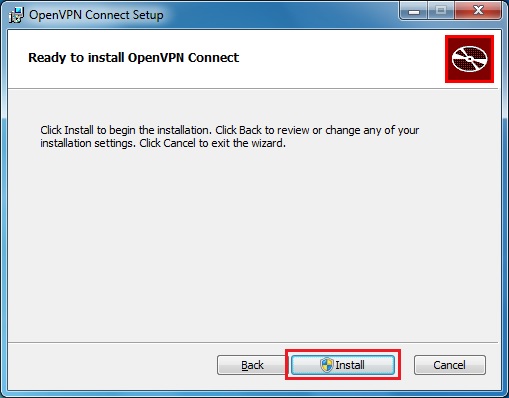
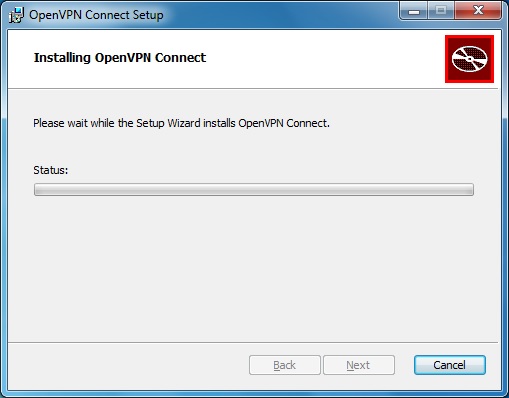
پس از فشردن دکمه Install و آغاز مرحله اصلی نصب ، با توجه به تنظیمات قبلی ویندوز و دسترسی های سطح کاربری شما ممکن است پیغام هایی برای گرفتن اجازه های دسترسی نصب از شما نمایش داده شود که باید با زدن دکمه OK و یا Yes با همه آنها موافقت نمایید .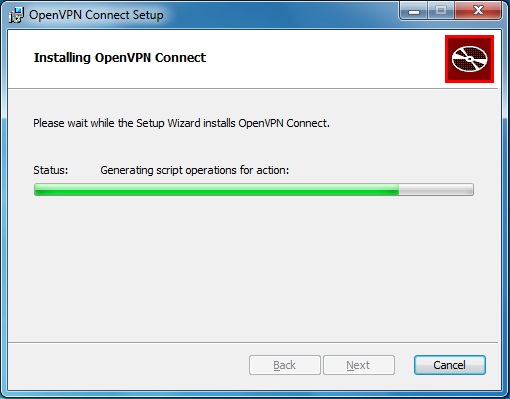
برای مثال پیغام زیر برای اعلام پایان بروزرسانی های نرم افزار OpenVPN Connect برای ویندوز 7 می باشد و پیشنهاد ارتقا به ویندوز نسخه 10 می دهد !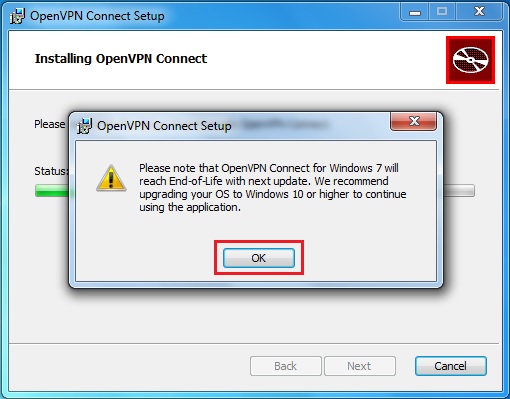
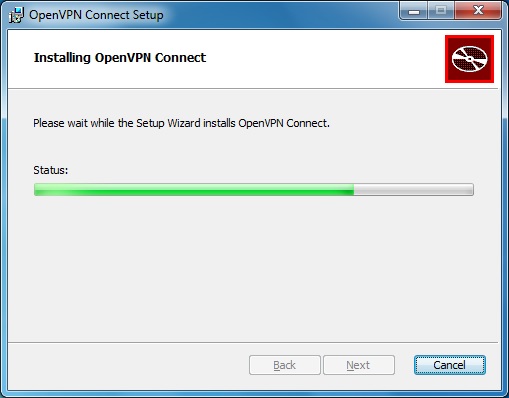
در صورتی که با پیام زیر و یا پیغام مشابه آن برخورد کردید ، تیک گزینه Always trust software from “OpenVPN Inc.” را زده و بر روی دکمه Install کلیک کنید .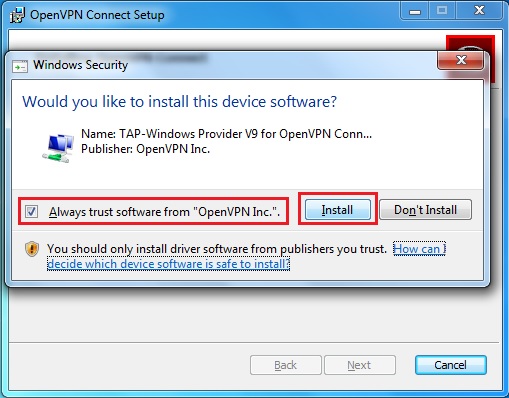
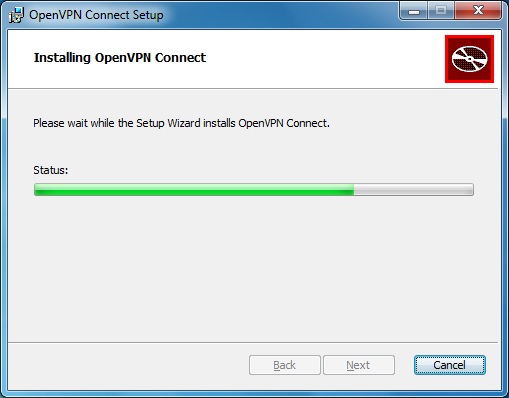
اندکی صبر کنید تا نصب نرم افزار کامل شده و پنجره زیر برای شما ظاهر شود . با مشاهده این پنجره بر روی دکمه Finish کلیک کنید .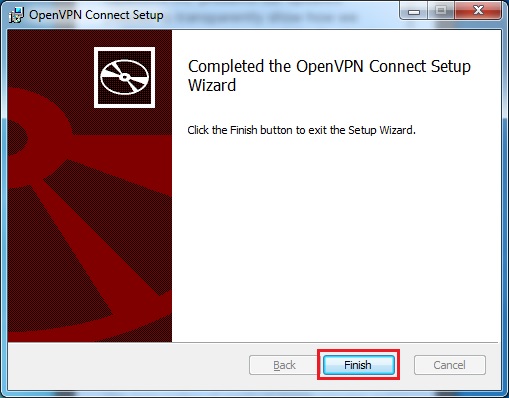
اکنون نصب نرم افزار OpenVPN Connect بر روی ویندوز شما انجام شده است و پنجره اولیه نرم افزار به صورت اتوماتیک برای شما باز میگردد که باید بر روی گزینه AGREE کلیک کنید تا وارد محیط اولیه نرم افزار شوید .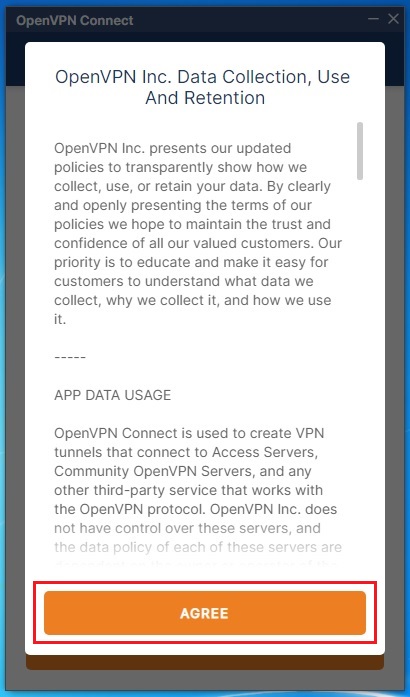
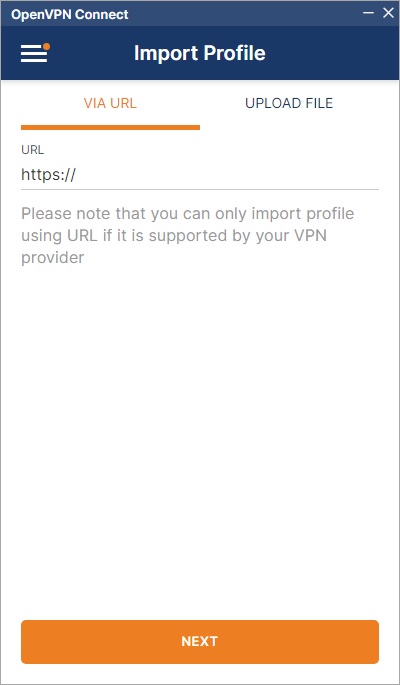
برای استفاده و اتصال به سرور ها از طریق پروتکل OpenVPN ، به جای آدرس سرور که در پروتکل های PPTP ، L2TP و SSTP استفاده می شود ، نیاز به فایل کانفیک با فرمت ovpn می باشد .
برای دریافت فایل های کانفیگ مربوط به سرویس های رهانت راه های زیادی وجود دارد .
یکی از مطمین ترین راه ها مراجعه به منوی ” وضعیت سرور ها ” در وبسایت رهانت و یا آدرس https://dl.rahanet.org می باشد .
همچنین می توانید فایل کانفیگ مورد نیاز خود را از طریق ارتباط با پشتیبانی رهانت دریافت نمایید .
جهت اطلاع از تفاوت فایل های کانفیگ مختلف ، مقاله ” تفاوت آدرس سرور ها و فایل های کانفیگ ” را مطالعه نمایید .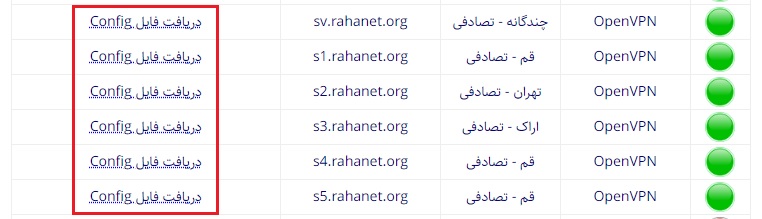
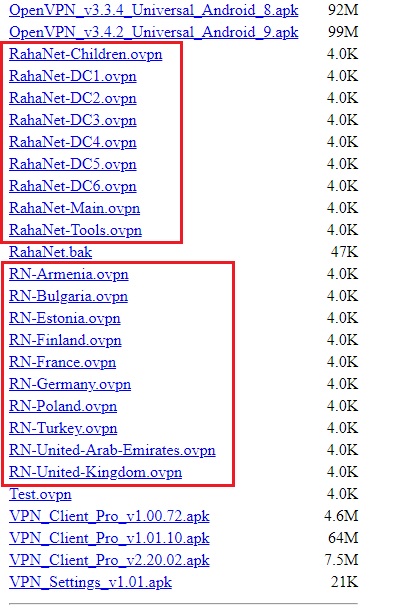
در همه راه ها شما به یک و یا بستگی به نیاز خود به چند فایل کانفیک با پسوند ovpn دسترسی پیدا خواهید کرد که ابتدا باید آنها را دانلود و ذخیره نمایید .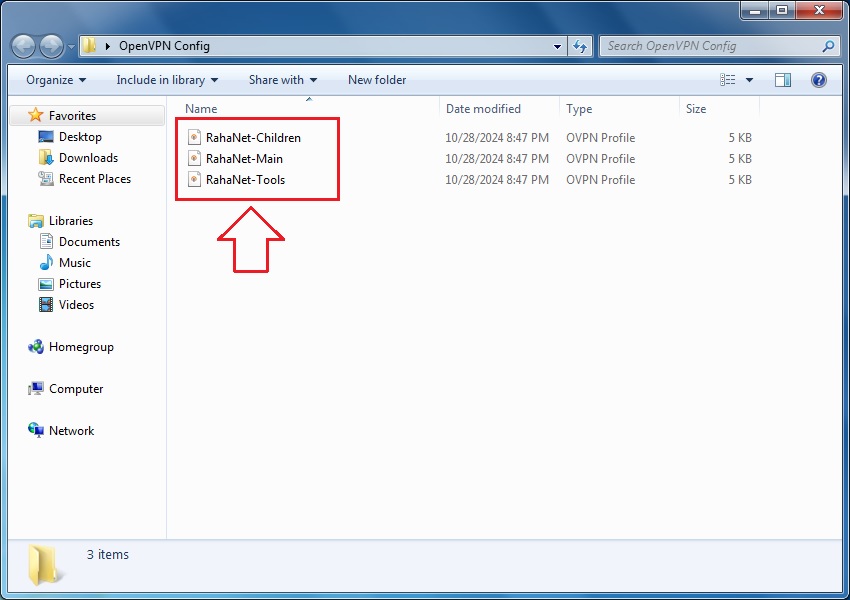
در این مرحله باید فایل های کانفیگ ovpn را داخل نرم افزار OpenVPN Connect ایمپورت کنید که برای این کار دو راه وجود دارد .
راه اول دابل کلیک کردن بر روی نام فایل می باشد که پس از دو بار کلیک کردن بر روی نام فایل ، به صورت اتوماتیک نرم افزار OpenVPN Connect باز شده و سوالی در مورد اطمینان از ایمپورت فایل مورد نظر نمایش می دهد که باید بر روی گزینه OK کلیک نمایید .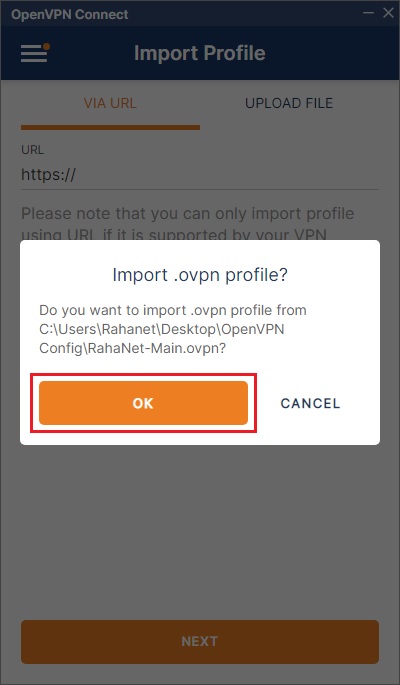
در این مرحله گزینه Save password را نیز برای ذخیره اطلاعات انتخاب و فعال نمایید . اکنون شما باید اطلاعات کاربری ( Username و Password ) مربوط به خود را با دقت در قسمت های مشخص شده وارد نمایید . توجه نمایید که کیبورد شما در حالت انگلیسی باشد . در انتها بر روی گزینه CONNECT کلیک نمایید .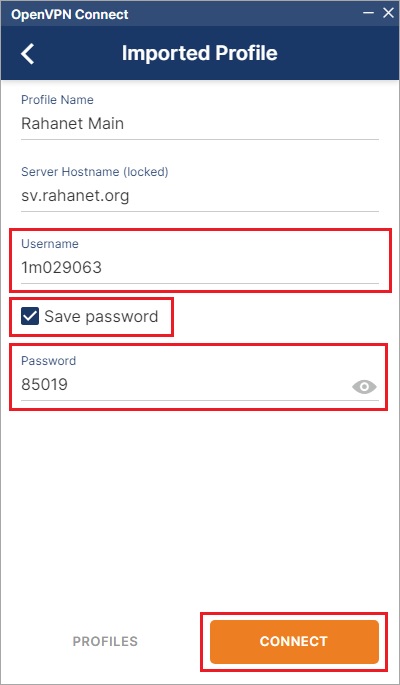
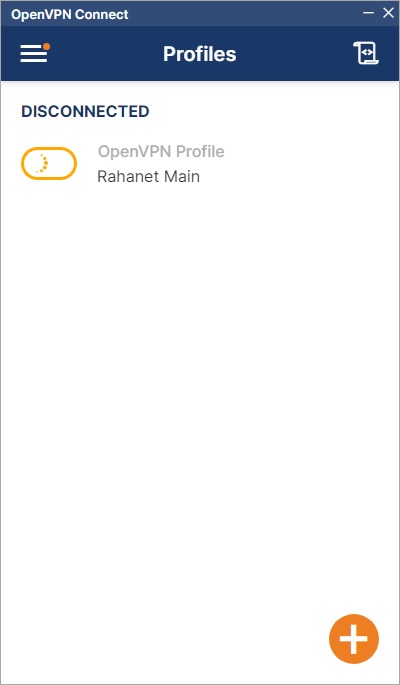
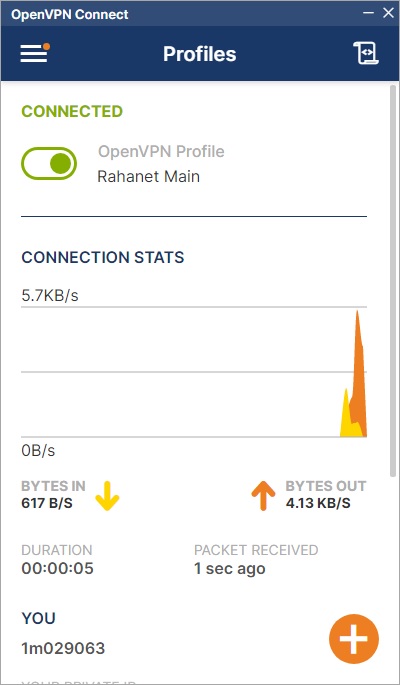
همانطور که در تصویر بالا مشخص است ، درصورتی که اتصال اینترنت ویندوز شما برقرار باشد و اطلاعات کاربری خود را به صورت صحیح وارد نمایید ، با موفقیت به سرویس متصل خواهید شد .
جهت قطع اتصال میتوانید بر روی دکمه سبز رنگ موجود در کنار نام پروفایل کلیک کنید .
برای اینکه هر بار سوال مبنی بر تایید قطع اتصال نمایش داده نشود ، میتوانید تیک گزینه Don’t show again را فعال نموده و بر روی گزینه CONFIRM کلیک نمایید .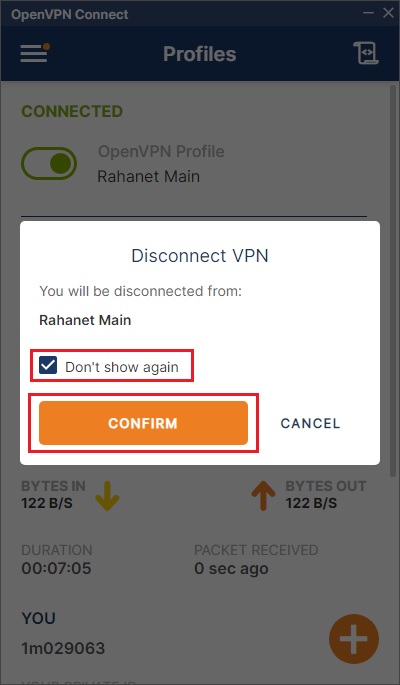
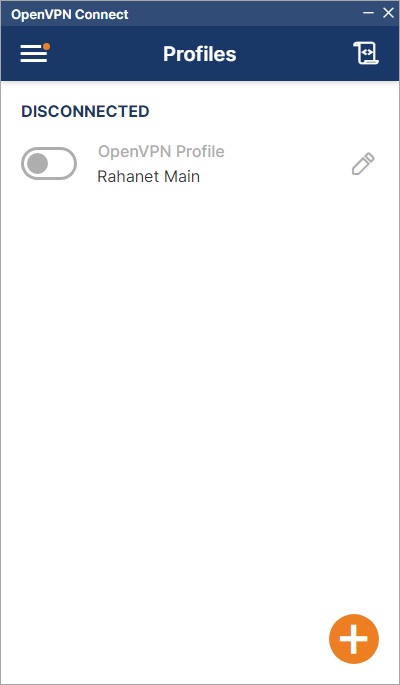
جهت اتصال مجدد نیز میتوانید بر روی دکمه طوسی رنگ موجود در کنار نام پروفایل کلیک نمایید .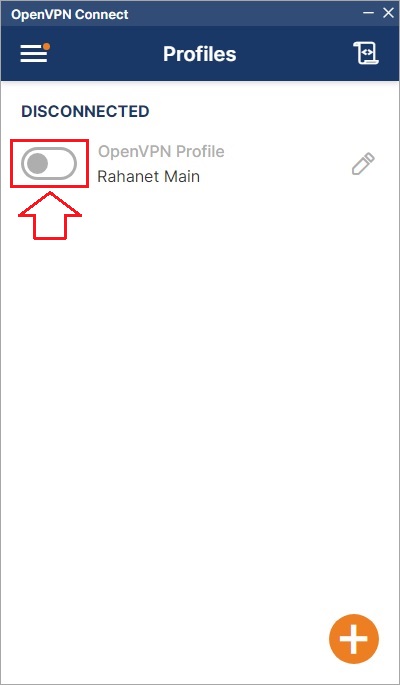
اکنون فایل کانفیگ دیگر را با استفاده از روش دوم در کنار فایل کانفیگ قبلی به نرم افزار اضافه می نماییم .
برای این کار از منوی همبرگری موجود در قسمت بالا و سمت چپ نرم افزار ، گزینه Import Profile را انتخاب نمایید .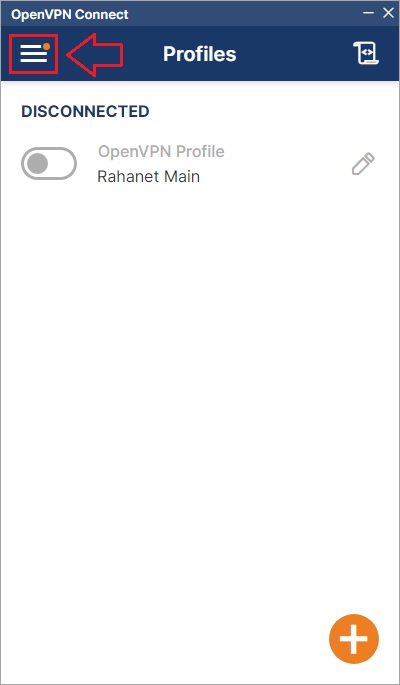
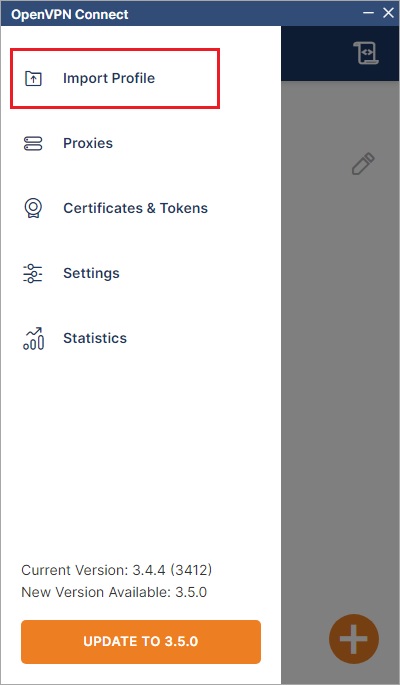
اکنون وارد سربرگ UPLOAD FILE شوید .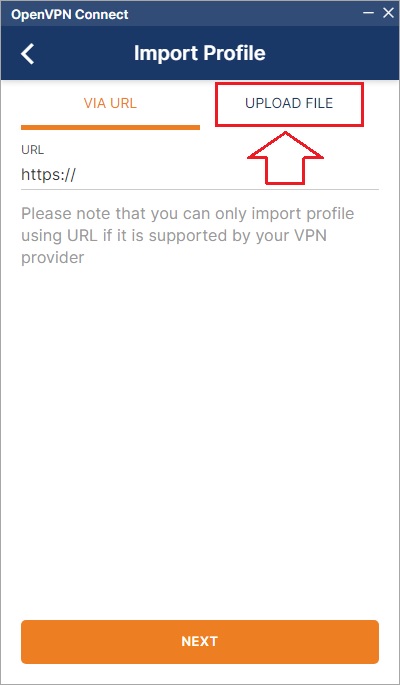
سپس گزینه BROWSE را انتخاب نمایید .
از پجره اکسپلور باز شده ، به پوشه ای که فایل های کانفیگ ovpn را پس از دانلود درون آن قرار داده اید رفته و فایل مورد نظر خود را انتخاب نموده و در آخر بر روی دکمه Open کلیک کنید .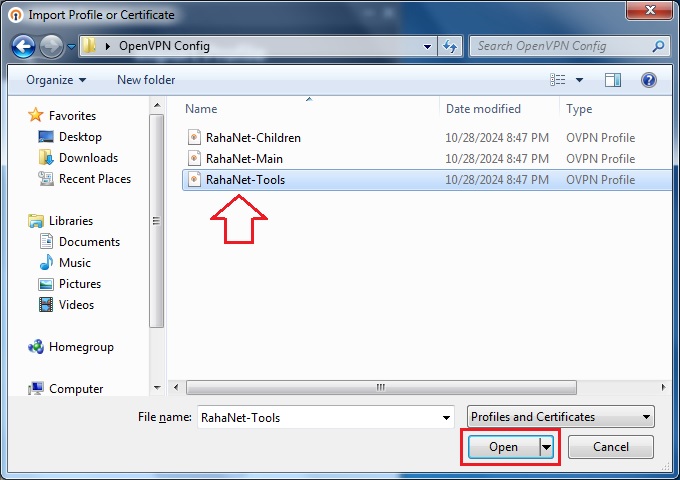
در این مرحله گزینه Save password را نیز برای ذخیره اطلاعات انتخاب و فعال نمایید . اکنون شما باید اطلاعات کاربری ( Username و Password ) مربوط به خود را با دقت در قسمت های مشخص شده وارد نمایید . توجه نمایید که کیبورد شما در حالت انگلیسی باشد . در انتها بر روی گزینه CONNECT کلیک نمایید .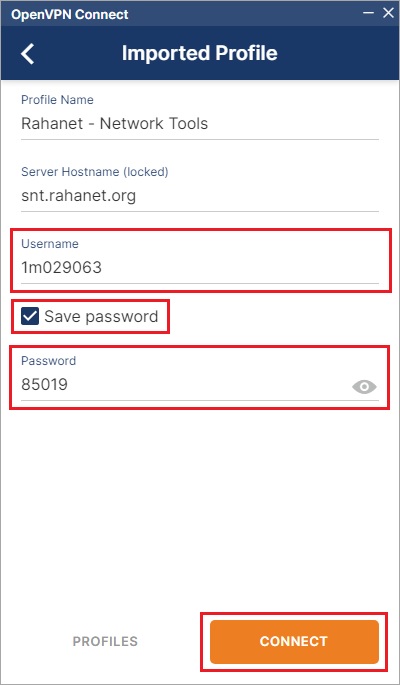
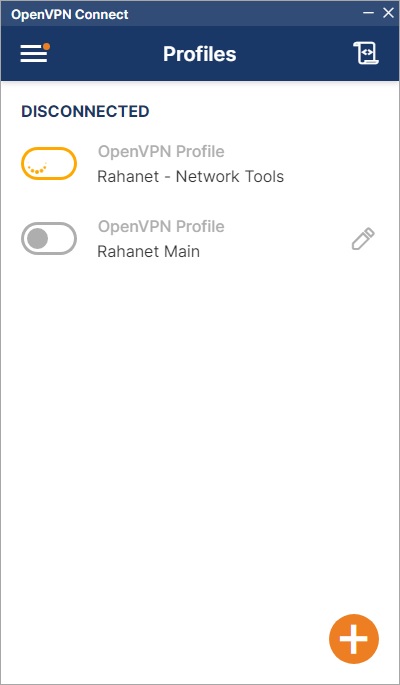

همانطور که در تصویر بالا مشخص است ، درصورتی که اتصال اینترنت ویندوز شما برقرار باشد و اطلاعات کاربری خود را به صورت صحیح وارد نمایید ، با موفقیت به سرویس متصل خواهید شد .
جهت قطع اتصال میتوانید بر روی دکمه سبز رنگ موجود در کنار نام پروفایل کلیک کنید .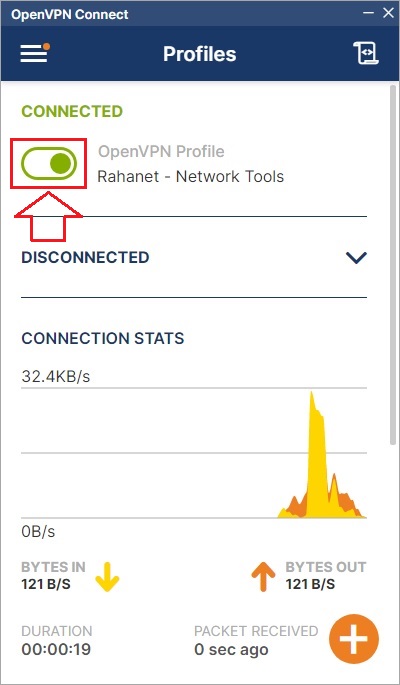

نرم افزار OpenVPN Connect قابلیت ایمپورت و ذخیره کانفیگ های متفاوت در کنار یکدیگر را دارا می باشد .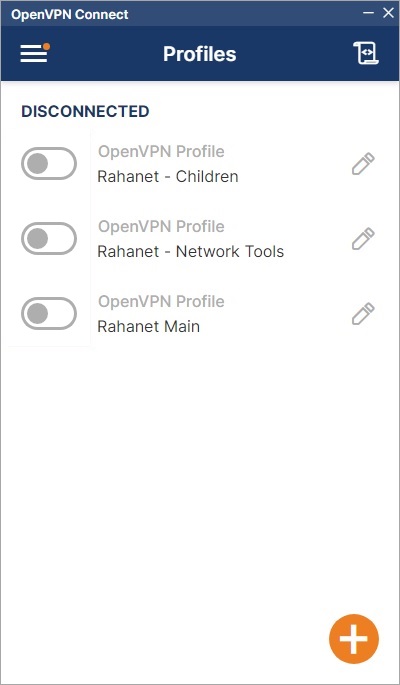
میتوانید کانفیگ های مربوط به سرویس های تخصصی متفاوت را در کنار یکدیگر ایمپورت کرده و در مواقع نیاز با کلیک بر روی دکمه طوسی رنگ کنار نام هر پروفایل به کانفیگ تخصصی مورد نیاز خود متصل شوید .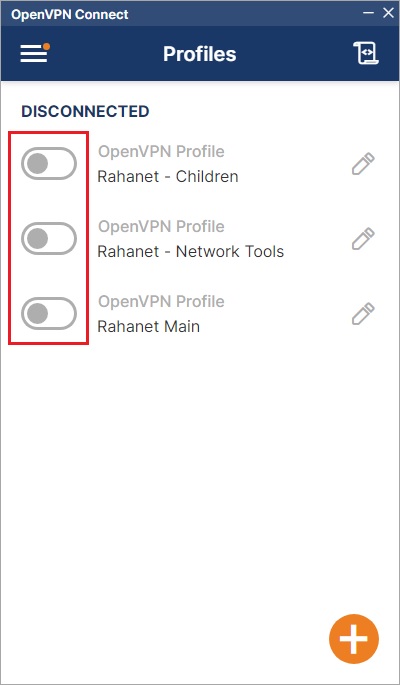
همچنین در صورت نیاز به ویرایش و یا تغییر اطلاعات کاربری ( Username و Password ) ، بر روی آیکن مداد جلوی نام هر پروفایل ، وارد قسمت ویرایش مربوط به آن پروفایل شوید .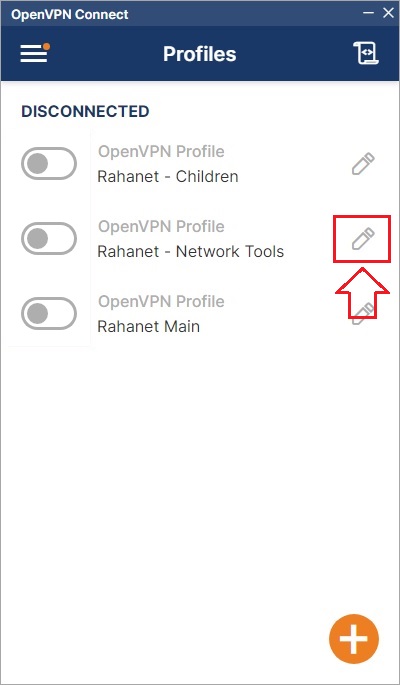
سپس اطلاعات مورد نیاز خود را ویرایش نموده و در انتها جهت ذخیره تغییرات جدید بر روی گزینه Save کلیک نمایید .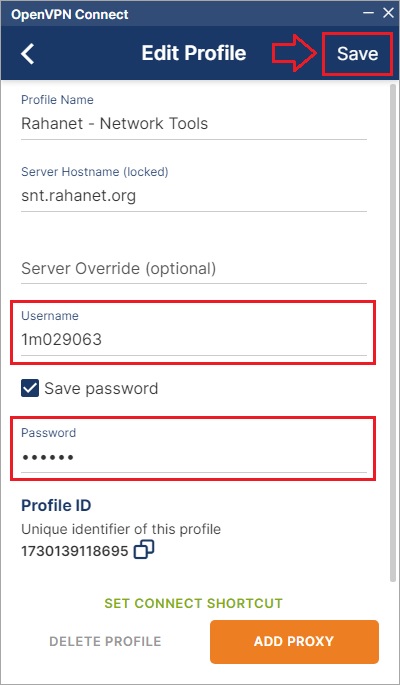
مشاهده خطای زیر به معنای عدم صحت اطلاعات کاربری شما می باشد .
همچنین ممکن است اعتبار زمانی و یا حجم ترافیک سرویس شما به پایان رسیده و یا محدودیت تعداد دستگاه ( کاربر ) آنلاین به صورت همزمان سرویس شما پر شده باشد .